之前的教程中写过 Trojan-go、ShadowSocks、以及 Vmess 的新手部署指南。现在介绍一个 “全能型” 的选手——X-UI 面板。
与之前不同的是,它本身并非一个协议,而是协议的合集。相当于把市面上主流的流量传输加密协议(vmess、vless、trojan、shadowsocks、dokodemo-door、socks、http)全部囊括其中。
推荐阅读:
| 👑 | 银河云机场:支持终生购买,机场 1T 流量随便使用! |
| 👑 | 6款主流的科学上网机场评测 性价比最高的机场推荐指南 |
| 👑 | 自建梯子 Vultr + ShadowSocks(SS) |
| 👑 | 自建梯子科学上网:Vultr + Trojan-Go(新手推荐) |
| 👑 | VMess + Vultr 自建节点 |
| 👑 | VLess(Xray) + XTLS 科学上网 |
| 👑 | 全协议 X-UI 面板保姆级教程(新手推荐) |
你可以把它理解为流量传输加密协议中的 “瑞士军刀”。即使你再小白,只要会了 X-UI 面板,主流协议的部署都会变得非常轻松。
本教程因为是面向小白的,每个步骤都会配有详细的示例图、以及操作说明文字。
不多说,先从定义、以及基础概念开始。
X-UI 是什么
X-UI 是一个支持多协议、多用户的 xray 面板。除了基础的协议部署之外,还附带了流量统计、限制流量、限制到期时间等功能。
用一个比喻来说:过去部署单个协议,就像是自己做了一个独立的网店。而 X-UI 就像是直接开了一个网点平台,囊括了特色各异的网店一样。
X-UI 的 特色
在 GitHub 上已近罗列了很多,我这里就不多写了,直接复制粘贴:
- 系统状态监控
- 支持多用户多协议,网页可视化操作
- 支持的协议:vmess、vless、trojan、shadowsocks、dokodemo-door、socks、http
- 支持配置更多传输配置
- 流量统计,限制流量,限制到期时间
- 可自定义 xray 配置模板
- 支持 https 访问面板(自备域名 + ssl 证书)
- 支持一键 SSL 证书申请且自动续签
- 更多高级配置项,详见面板
我个人觉得最突出的就是打包了多协议,同时支持多用户、可视化操作功能。详情可以看这个(https://github.com/vaxilu/x-ui)
X-UI 服务器端部署
现在开始最核心的部分:X-UI 面板服务器端的部署。
1、选择服务器
之前演示用的都是 Vultr 服务器,但是目前推荐新手使用狗云的服务器会更好。操作基本是没有变化的,大家依葫芦画瓢即可。
2、链接 SSH 工具,并开始部署 X-UI 面板
这里 Shell 链接工具(SSH)我们依然选择使用 FinalShell(地址)。如果你是新手还不会连接,建议先看这个 SS 教程的这个部分:配置服务器端。
3、X-UI 基础设置
x-ui 面板支持这些协议:vmess、vless、trojan、shadowsocks、dokodemo-door、socks、http。所以我们可以按照自己的喜好和需求继续部署。
我们这里就演示一个最基础的 ShadowSocks 的配置:
然后你就可以用 V2RayN 或者是 Clash for Windows 等客户端进行连接。
4. 高级一点的设置
以上配置 ShadowSocks 就是我们所谓的 “裸连”(具体可以看这个部分)。通常我们在单独配置 SS 的时候都会加一个插件,将流量再次进行加密。
那么在 x-ui 里如何进行对流量再次加密的设置呢?
你只需要有一个域名,将该域名解析到当前的服务器IP,同时申请一个SSL。然后通过 TLS(https)伪装的方式进行加密。最后在添加 ShadowSocks 的节点时,把最底下的 TLS 选项给打开。同时填写入域名,以及 TLS 的公钥、私钥的证书地址即可。
注意,这个方式虽然不是之前这部分的加密方式,但是比其更好。毕竟是将流量伪装成了 https 加密流量,和我们浏览正常的网站流量一样。所以一般况是不会被探测到的。
详细步骤如下:
X-UI 使用时的注意事项
为了便于小白理解,这里设置的是最常见的 ShadowSocks 协议。其他的协议,例如 Trojan-go、或者 Vmess、Vless,基本的设置都是一样的。你只要记得如下几件事情就可以:
如果你的客户端使用的是 Clash,则可以 x-ui 中节点的 “查看” 界面生成连接,并导入的方式直接将信息导入到 Clash 中。
因为 Clash 界面非常简单,我这里就不演示了,大家可以自行尝试。
推荐阅读:V2RayN vs. Clash
一些有意的玩法
你可以配置多个相同的节点,并且在这些节点中利用 Clash 进行负载均衡的配置。
或者,如果你是一个公司、或者一个团队,可以给不同的角色设置不同的节点信息。或者对不同的应用(Facebook、Twitter、Instagram、YouTube、TikTok 海外版等)设置不同的协议、使用流量等。
具体建议大家看大佬不良林的 YouTube 频道进行深入的了解。
来自博主的建议:
如果你只是为了能够稳定的科学上网,其实没必要自己配置节点服务器。毕竟需要考虑的东西很多,同时个人配置成本算是比较高的。就拿 Vultr 服务器举例子,最低也得 $6(大概40块)每月,而且只有一条线路,如果崩了还得手动重新配置并更换。与其这样,不如每月花费个20元左右,直接买一组(5-20条线路)稳定的节点会更好一些。
其中👑万城加速器👑(性价比贼高)、👑小鸡快跑👑(香港,台湾地区贼快)、👑灯塔Cloud👑 和👑银河云机场👑(支持终生购买) 以及 JustMysocks(老牌稳定) 的服务都很不错。其中灯塔Cloud和Faston相对会便宜一些,同时线路也很多,支持多个客户端,非常适合个人、学生党使用。JustMysocks算是时间比较老的,名气稍微大一点,适合游戏主播、外贸公司等使用。
PS:因为多节点还可以通过 Clash 做负载均衡,大大的提升了科学上网的体验。所以博主建议自建节点学学就可以了,还是用别人建好的更舒服一些。
最后
本文演示了 x-ui 面板的设置,以及基础配置、高级配置的玩法。对于新手来说绰绰有余。如果你希望了解更多关于 x-ui 的信息,建议直接去 GitHub 查看。本文中演示的服务器已经在写完教程后直接删除,别有用心的小伙伴就不要再尝试了。没有意义。
最后建议新手小白多做尝试,仔细阅读我之前写的一些单一节点配置教程。能上手熟悉的都熟悉一边。如果你不喜欢自己搭建。那么建议干脆使用下面搭建好的节点服务就可以。价格反而比自己搭建还要便宜一些。
博主说:其实自己配置节点的费用不如直接购买机场服务。推荐下方三个机场,均可以通过 Clash 使用负载均衡来实现速度最大化。除非你需要特定地区IP,才会考虑自己配置节点服务器。
| 名称 | 优势 | 价格 | 地址 |
|---|---|---|---|
| 👑👑👑 银河云加速器 | 支持一键买断,终生使用! 1T 流量花不完,根本花不完! | 终生购买 | 官网地址 |
| 👑👑👑 灯塔 Cloud | 15条优质线路,包含BGP、CN2、CMI线路。 地区分布在美国、日本、香港、韩国。 | 28元/月 | 官网地址 |
| 👑👑👑 小鸡快跑 | 独立BGP、CN2线路 香港、台湾地区专线,延迟极低、价格友好 | 16元/月 | 官网地址 |
如果你选择个人搭建,那么推荐下面几个服务器供应商,可以根据自己的实际需求进行选择。

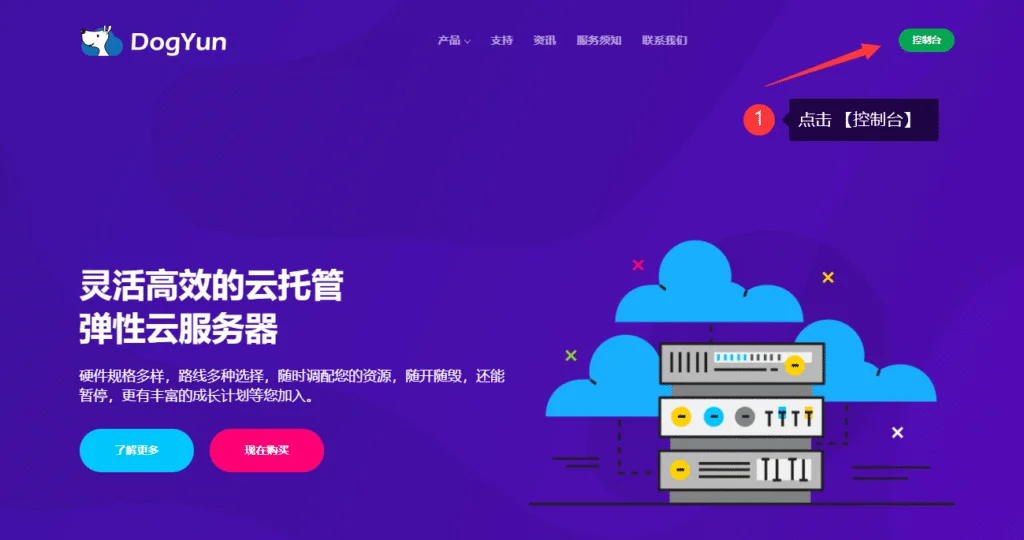

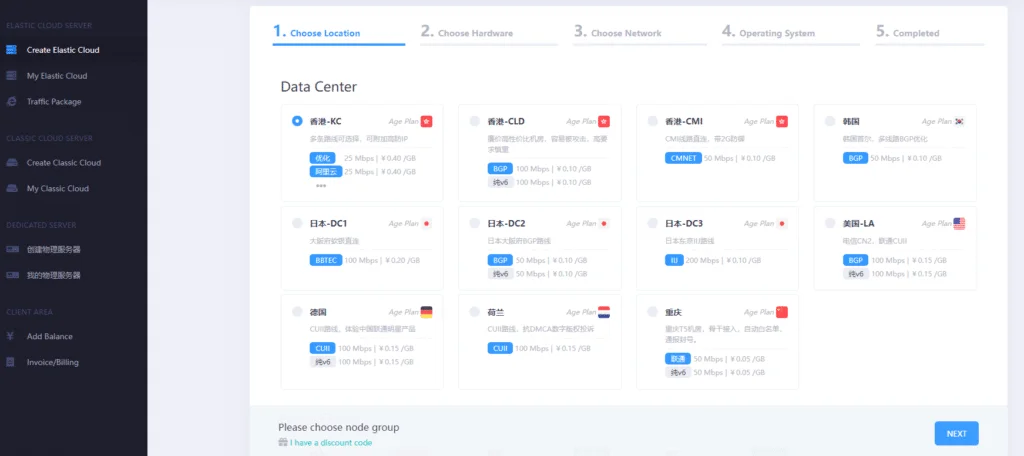
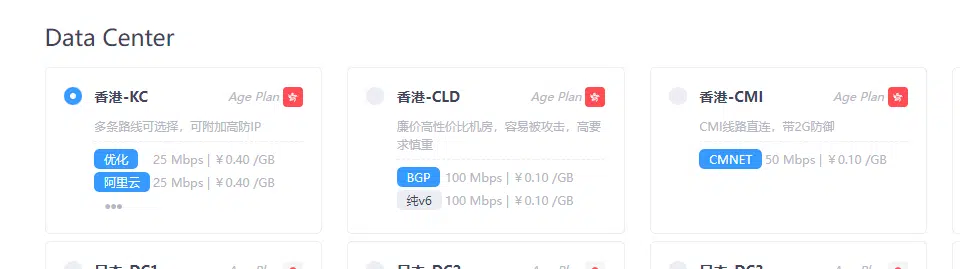






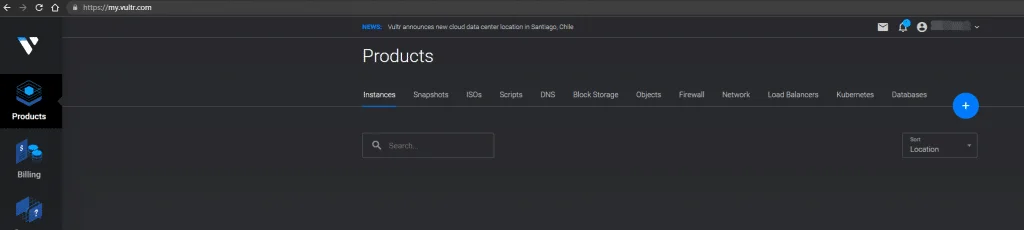
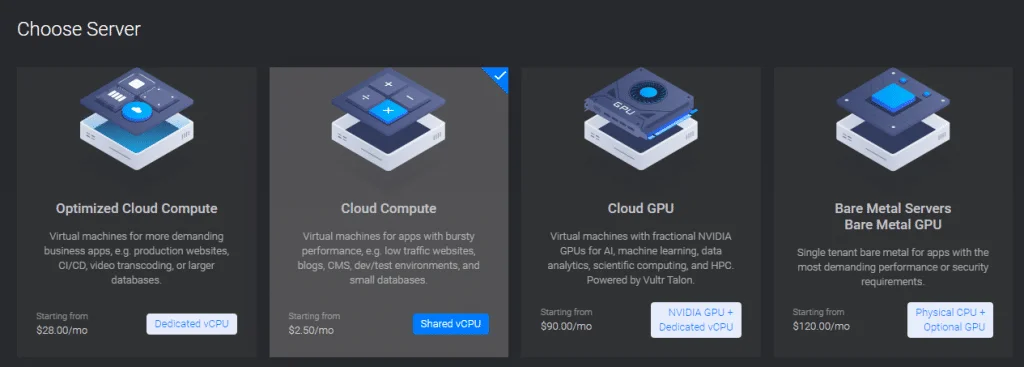

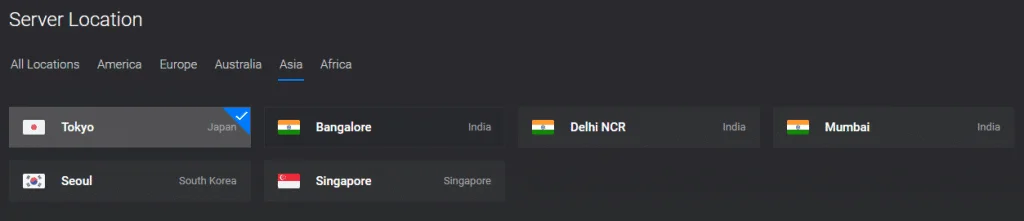

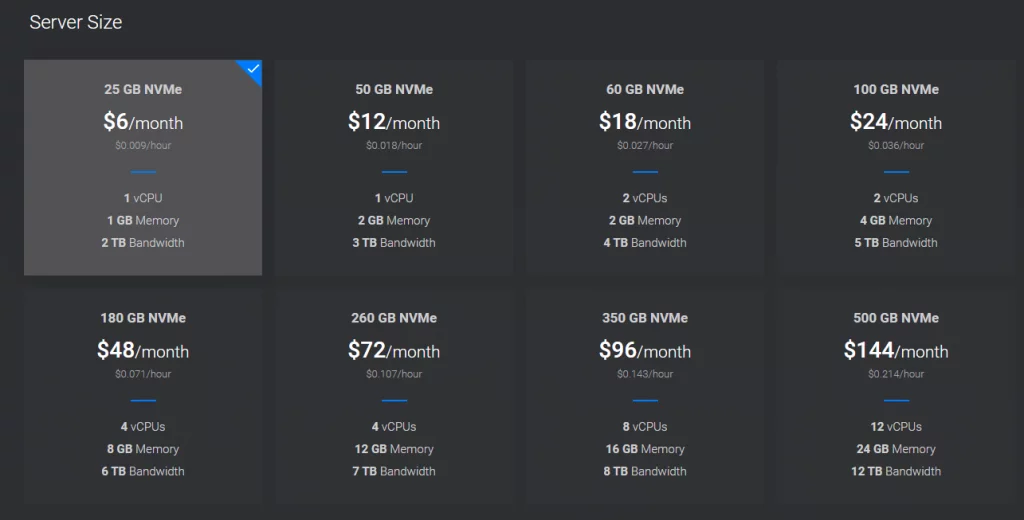
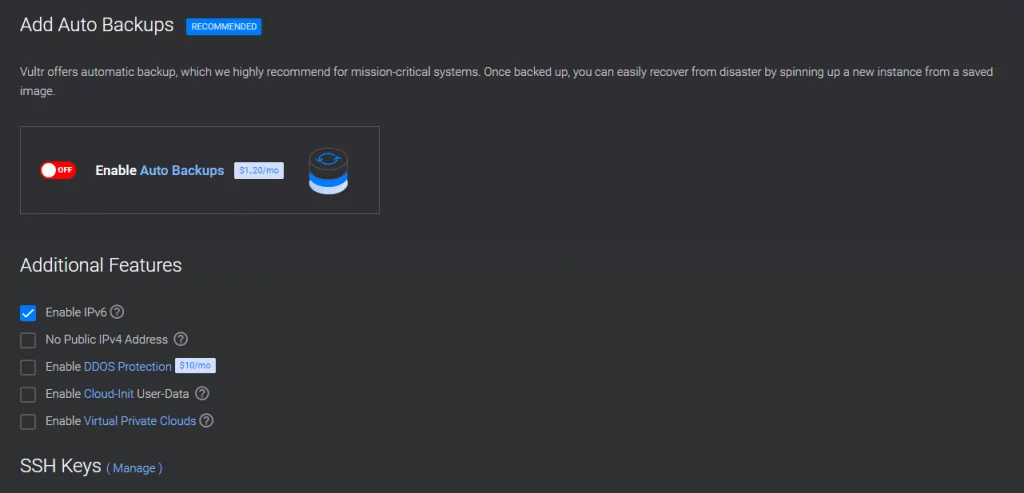

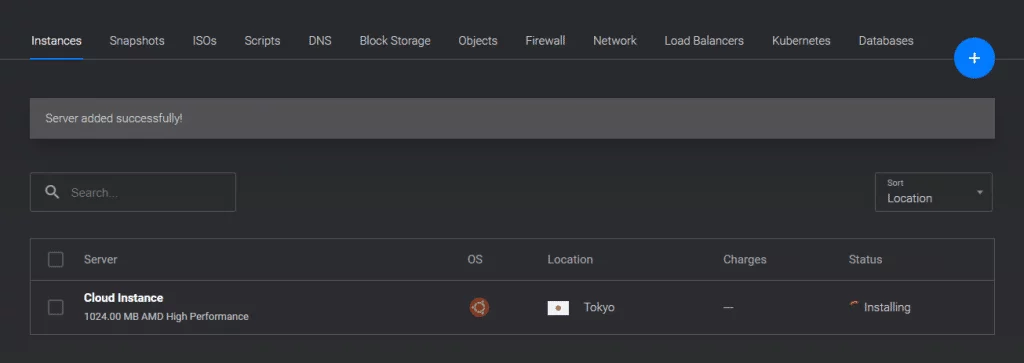
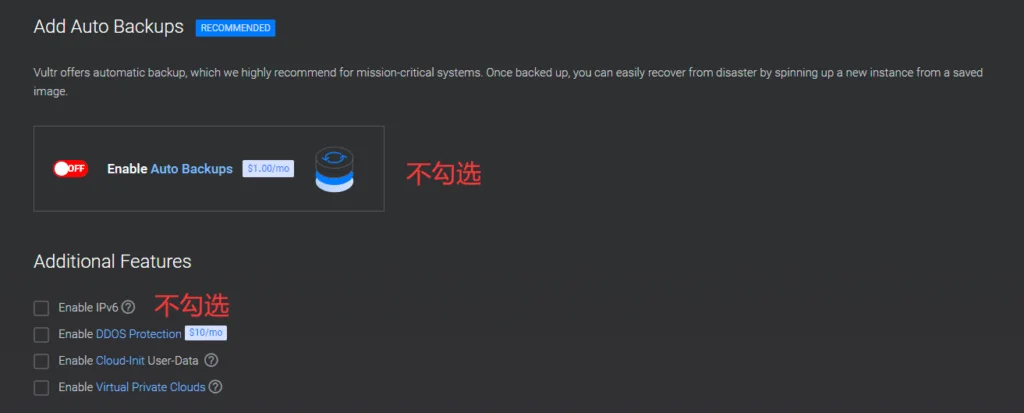

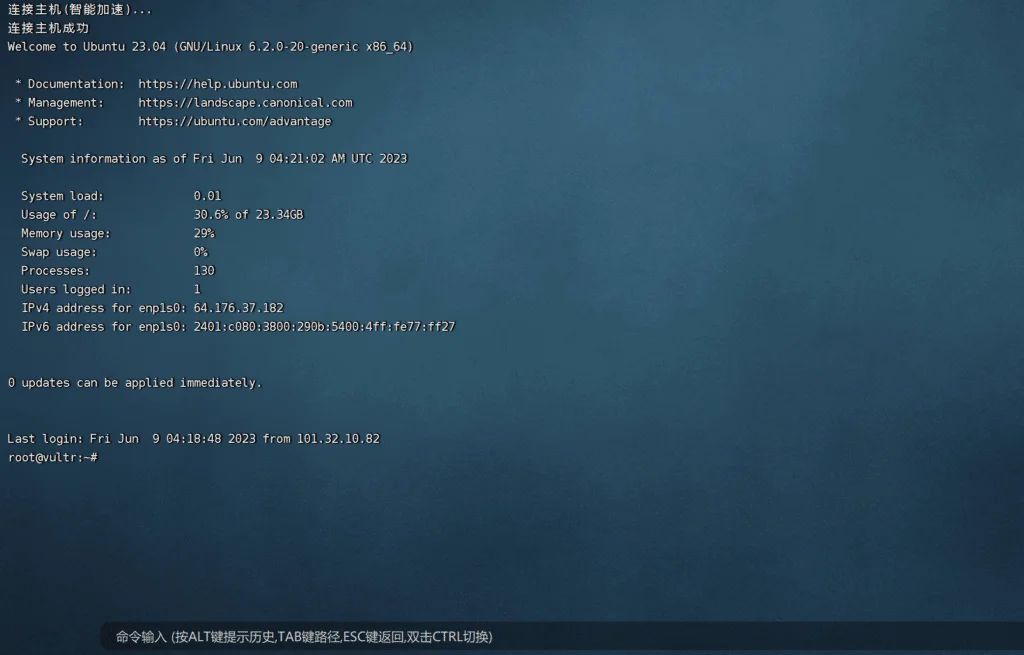
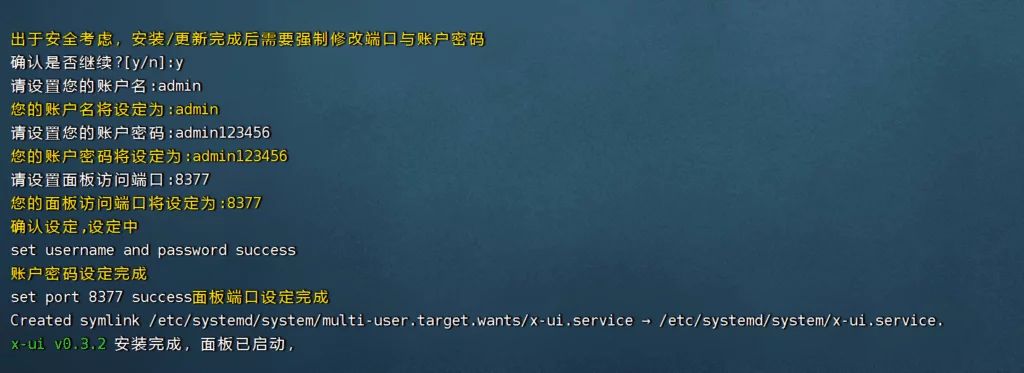

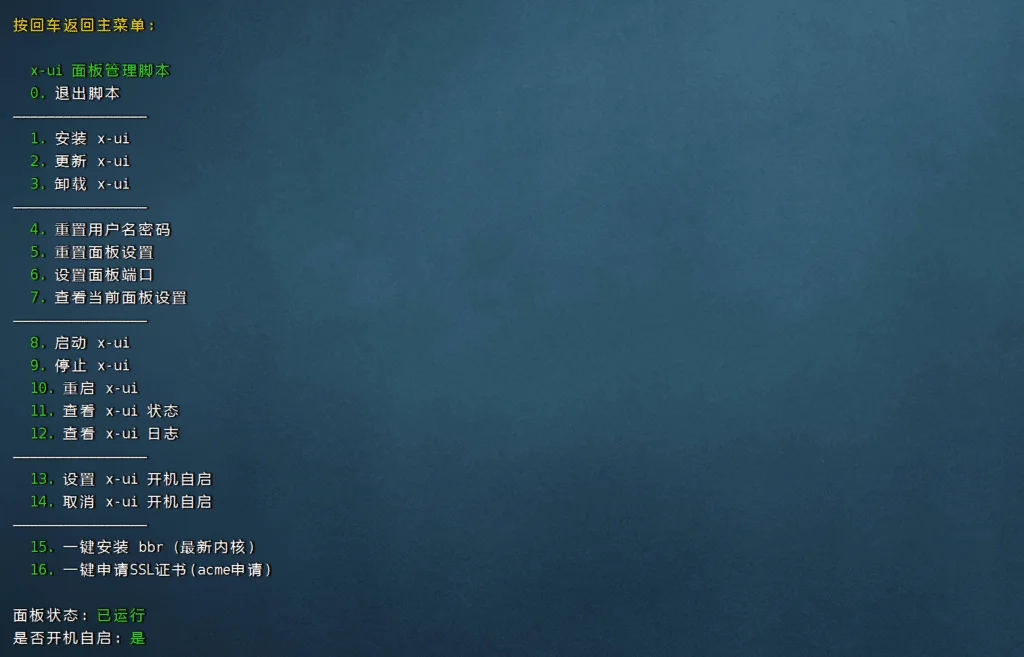

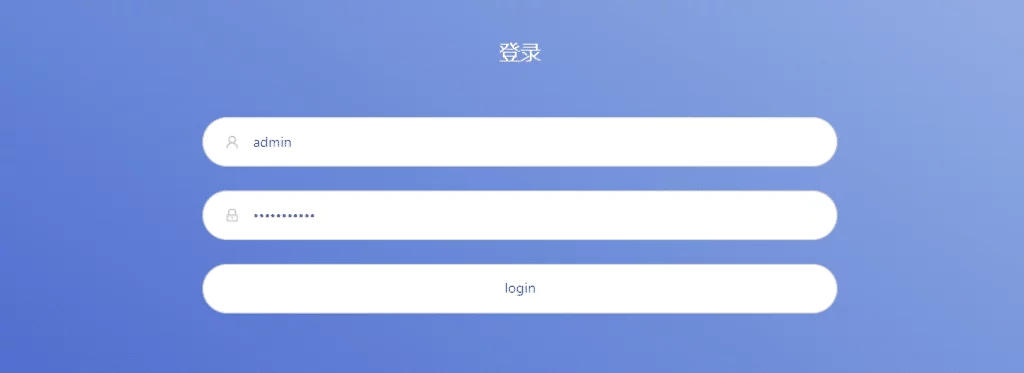
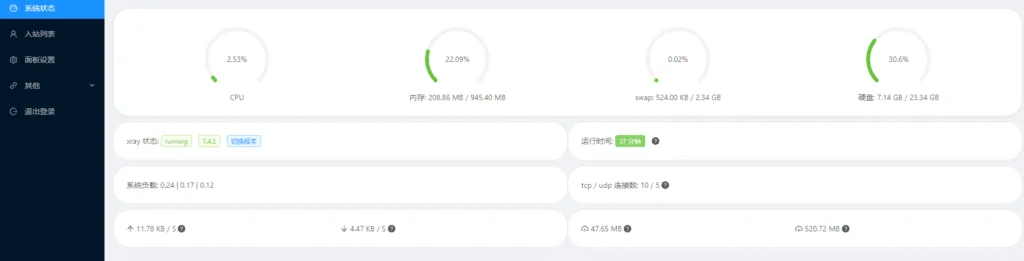
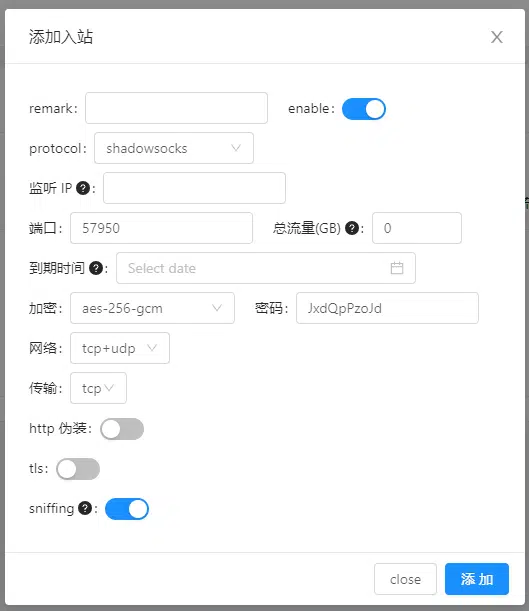
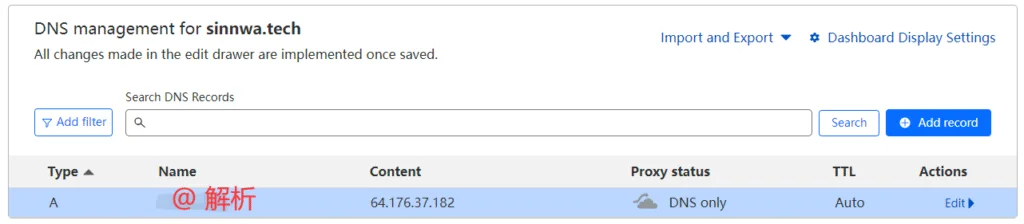
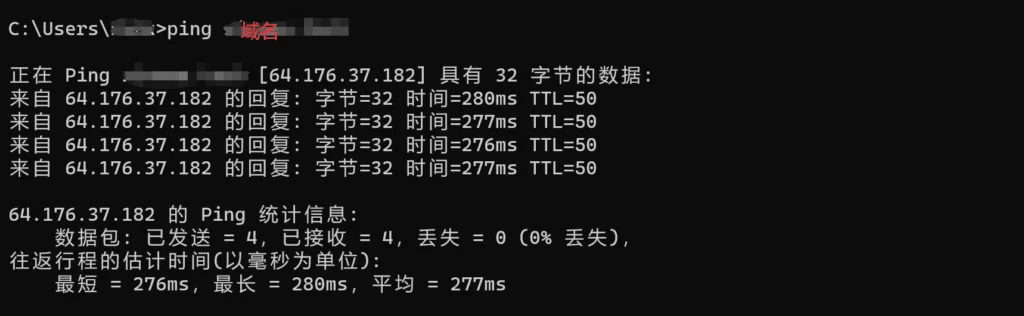
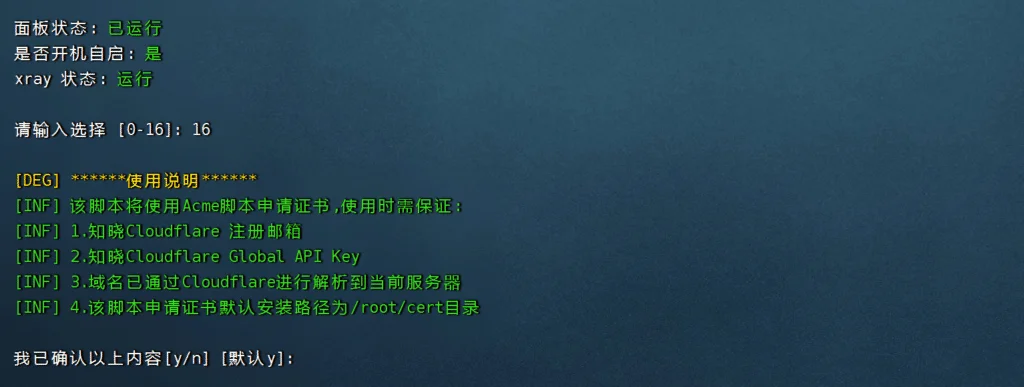
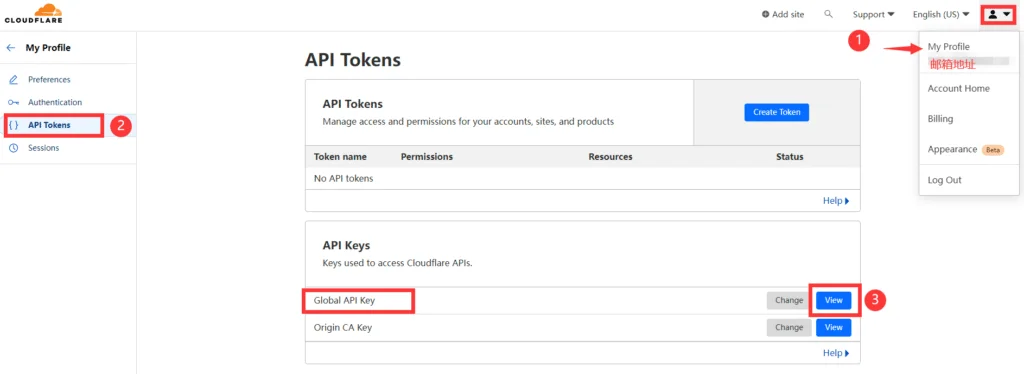
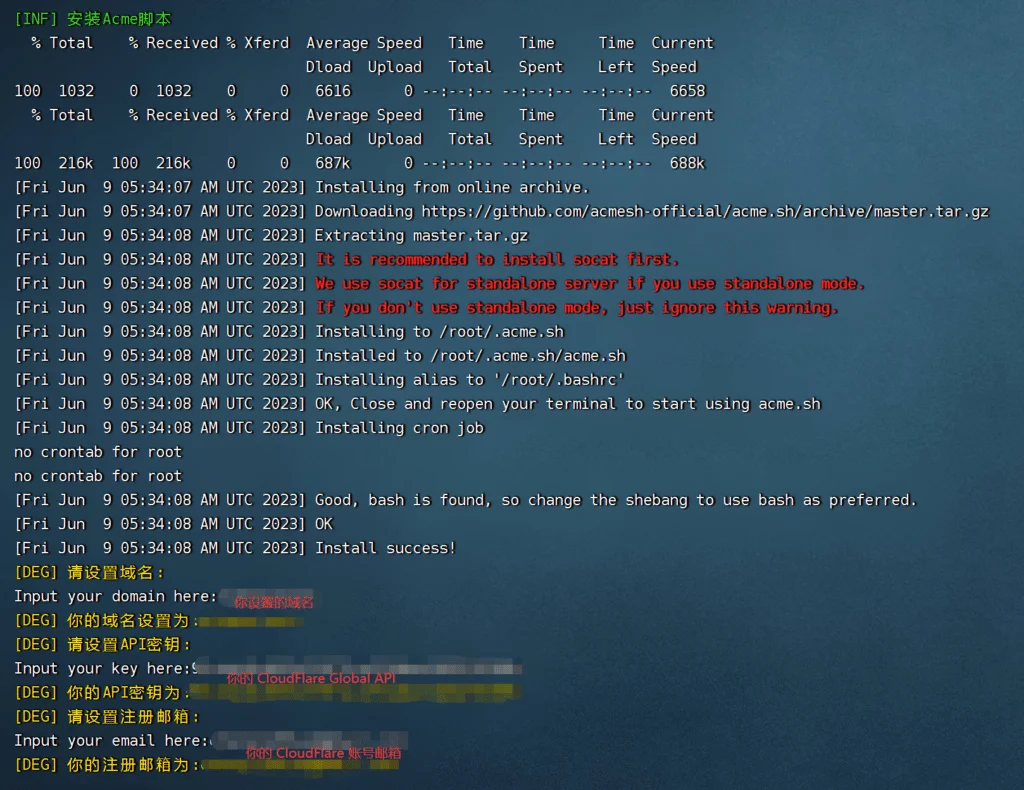
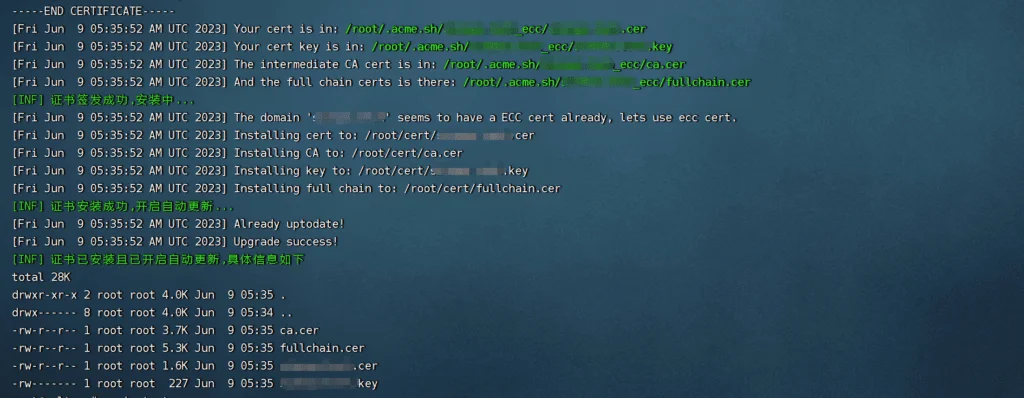
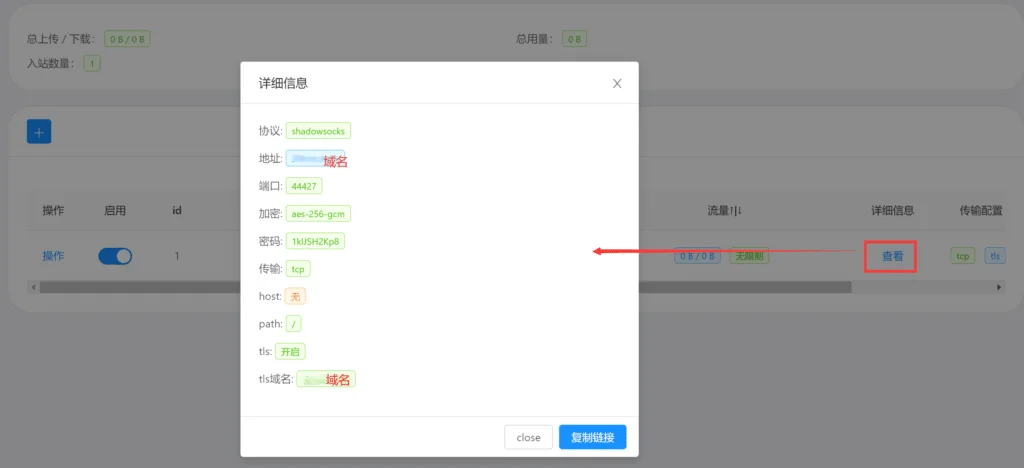
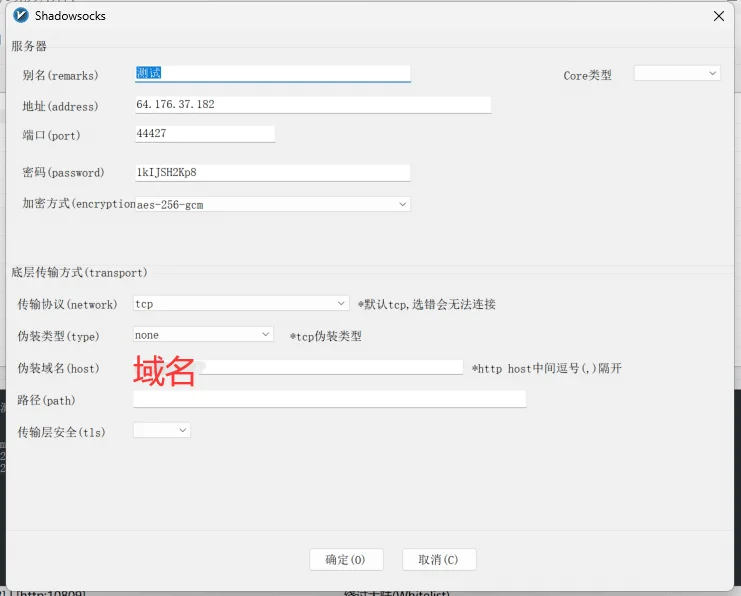
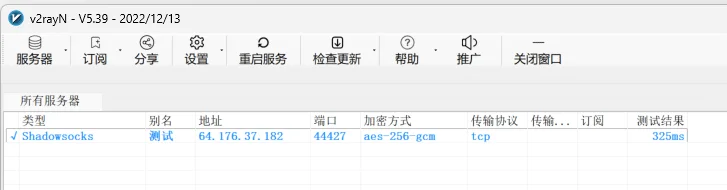
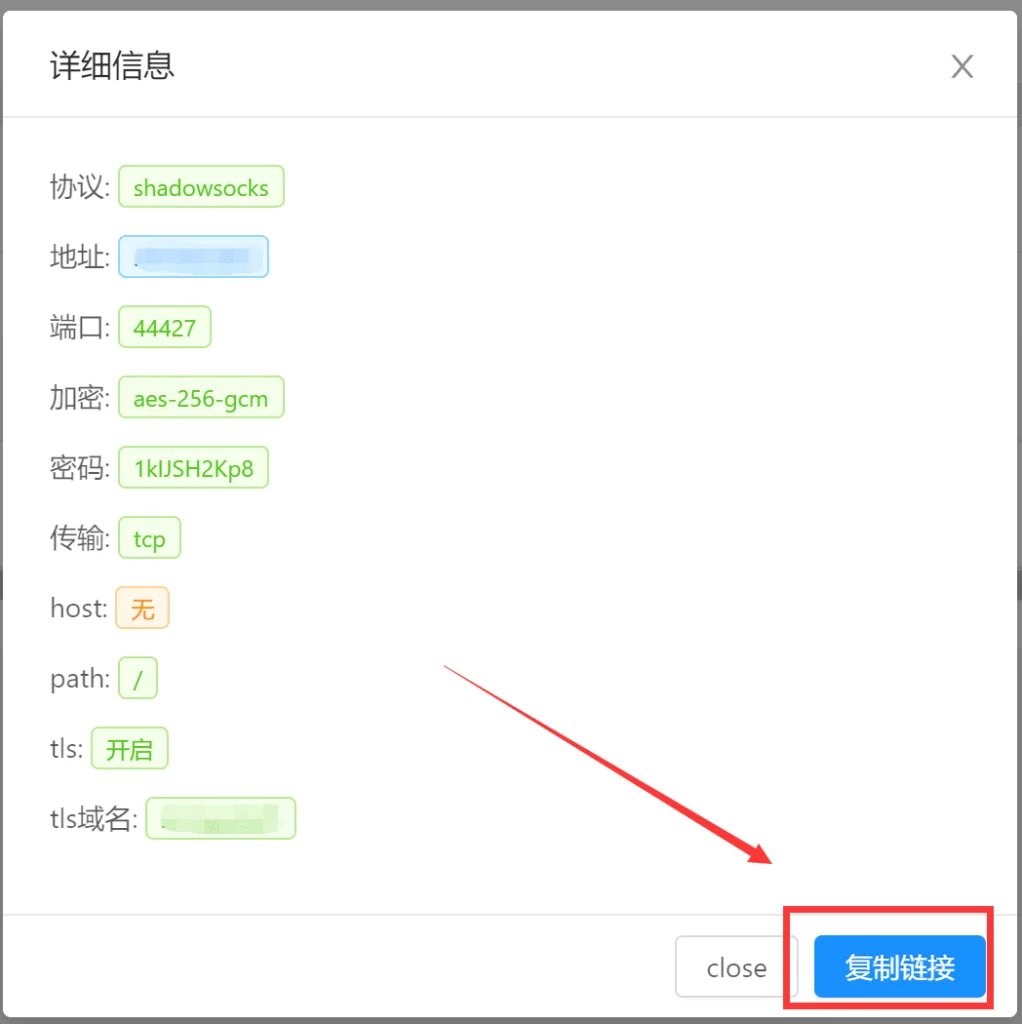
发表回复