在现代社会,数据存储和管理变得愈发重要。无论是个人用户还是企业,都需要一个安全、便捷的方式来存储和共享文件。网盘作为一种高效的解决方案,能够让用户随时随地访问他们的资料。在众多云存储服务中,Google Drive 无疑是首屈一指的海外云盘,它以其强大的功能和用户友好的界面赢得了全球数亿用户的青睐。
本篇文章将围绕 Google Drive 的使用展开,帮助你深入了解其各项功能,包括文件上传与管理、共享与协作、以及如何利用 Google Drive 提升工作效率。无论你是新手还是希望进一步挖掘其潜力的用户,这里都有你需要的实用技巧和建议。
Google Drive 是什么软件?
Google Drive 是谷歌提供的一款云存储服务,允许用户在线存储、共享和管理文件。它不仅支持多种文件格式的上传和下载,还与 Google 的其他办公工具(如 Google Docs、Sheets 和 Slides)无缝集成,方便用户进行文档编辑和协作。用户可以通过网页、手机应用或桌面客户端访问 Google Drive,从而在任何地点和设备上轻松管理自己的文件。此外,Google Drive 提供了强大的共享功能,用户可以设置文件的访问权限,与他人实时协作,提高工作效率。
怎么注册 Google Drive 账号?
首先要强调,Google Drive 为海外应用,要想访问其网页、下载其应用,你首先就需要准备一个加速器,突破网络限制,否则,无法对其进行访问。
所谓加速器,就是一个帮助我们突破网络封锁的工具。你可以理解为我们国内网站与国外网站之间,有一道无形的封锁线,想要实现对国外网站、国外工具的访问,就需要你突破这道封锁,徒手当然是不行的,你需要借助到工具的辅助,也就是科学上网工具。
简单地说,你只需要下载并连接科学上网工具,即可实现对任意国外网站的访问。
出于网速与隐私性的考虑,我推荐大家使用 AHA 加速器。
AHA 加速器可以提供安全的地区锁定,保持长时间的稳定连接,并且它的使用步骤足够简单,支持各类使用人群的轻松上手,每逢节假日期间还会有促销活动,性价比超高。
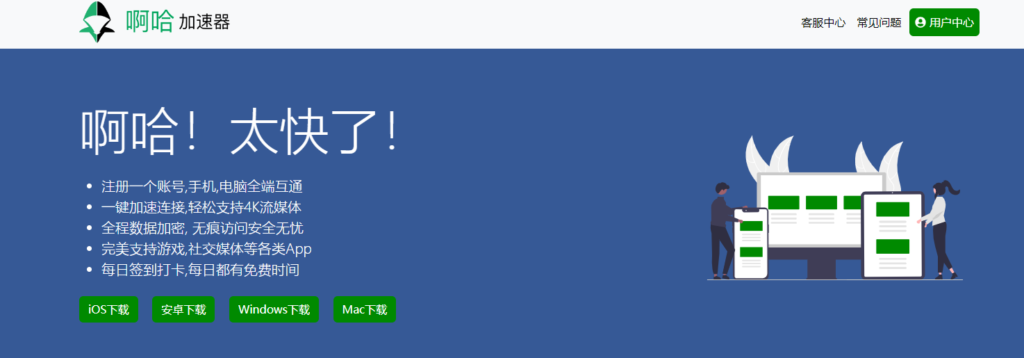
在连接好加速器之后,你的注册流程基本如下:
1、访问 Google 账户页面:
打开浏览器,访问 Google 账户注册页面。
2、填写基本信息:
输入你的姓名、出生日期、性别,点击【下一步】。
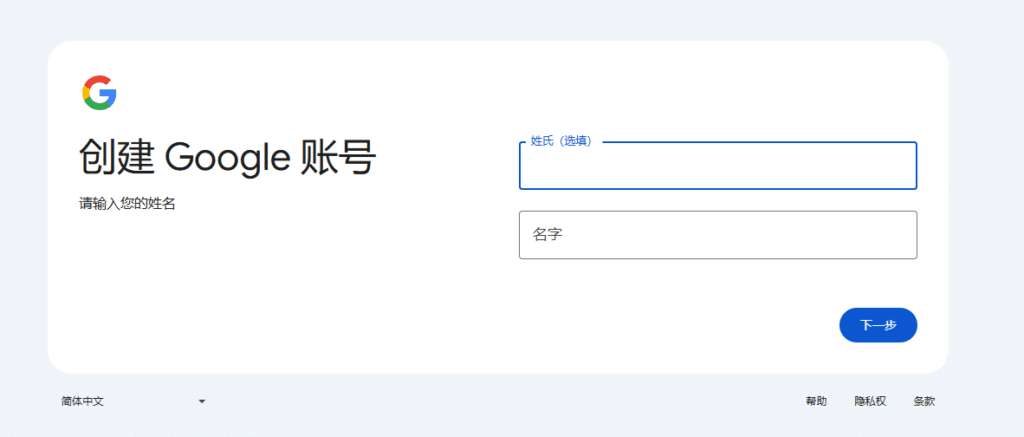
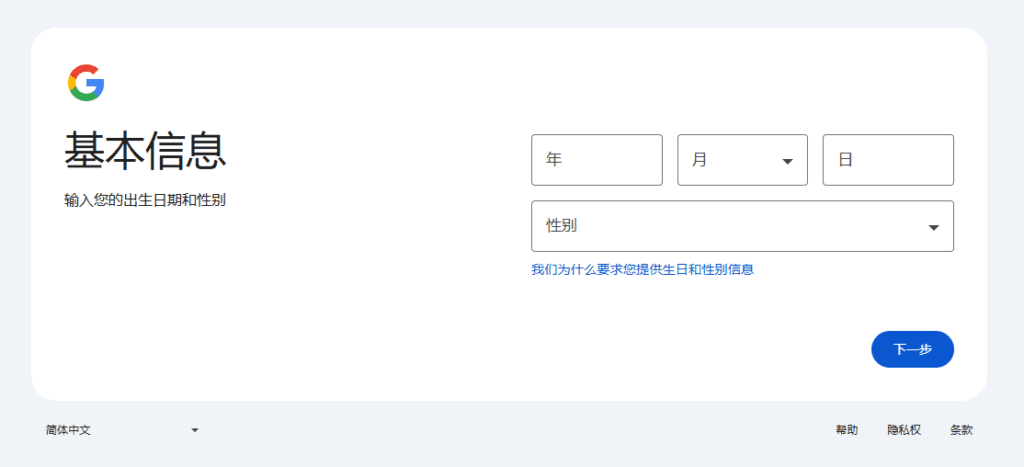
3、选择 Gmail 地址:
选择一个 Gmail 账号作为自己的邮箱地址,当然,如果系统给你的选择你都不满意,可以点击第三条【创建你自己的 Gmail 地址】进行自定义。
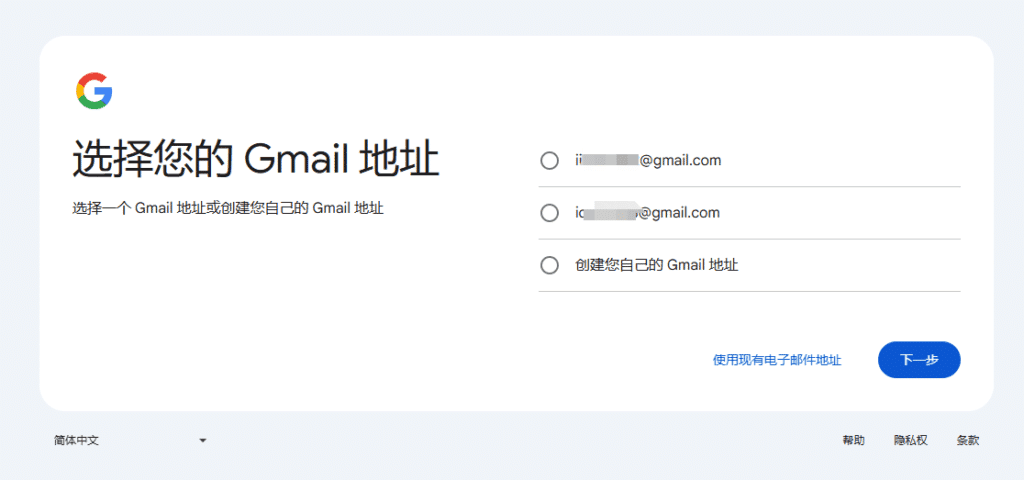
4、设置密码:
设置一个安全系数足够高的密码,可使用字母、数字、和符号。
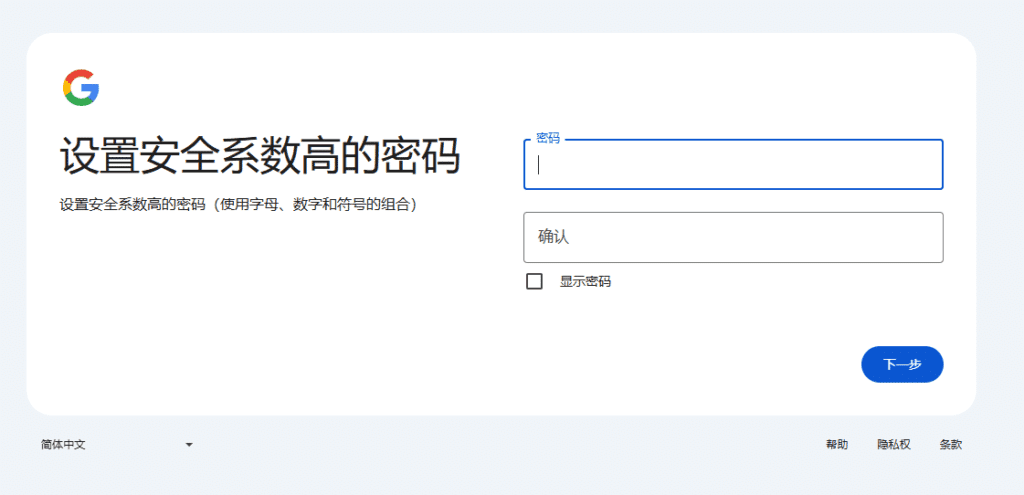
5、验证手机号码:
输入你的手机号码以进行验证,你将收到一条验证码短信。输入验证码后,点击【验证】。
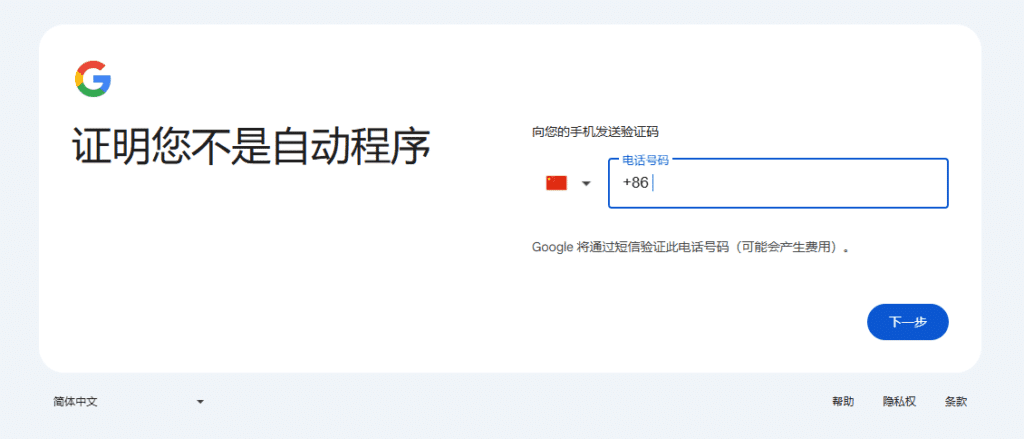
6、同意隐私政策和服务条款:
阅读并同意 Google 的隐私政策和服务条款,然后点击【创建账户】。
7、设置账户安全:
根据提示设置账户恢复选项,如备用邮箱和安全问题,以增强账户安全性。
8、完成注册:
注册完成后,你将被引导到 Google Drive 的界面,你可以开始使用 Google Drive 存储和管理文件。
现在,你已经成功注册了 Google Drive 账号,可以随时访问和使用它的各项功能!
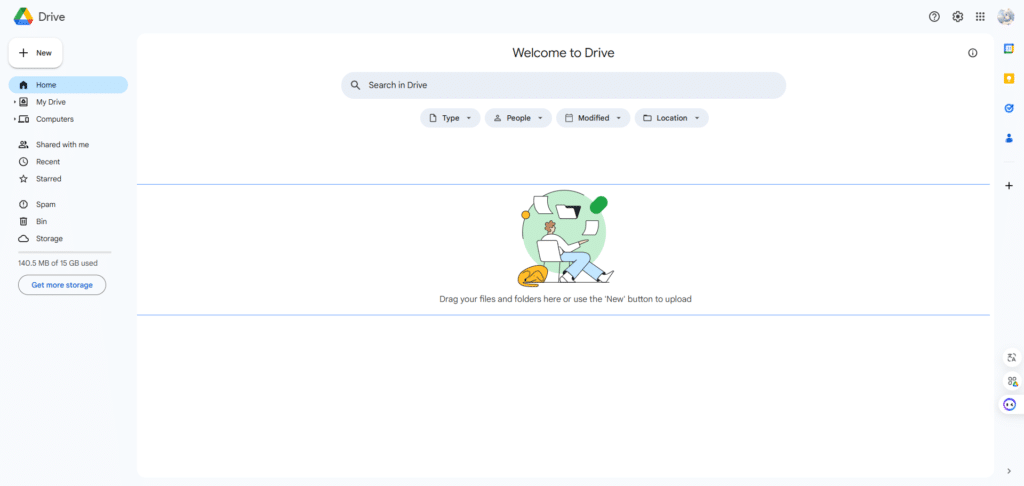
Google Drive 界面概述
Google Drive 的界面设计简洁直观,方便用户快速找到所需功能。以下是主要界面元素和重要功能按钮的介绍:
1. 主要界面元素
- 导航栏:
- 位于左侧,包含多个选项,如“我的云端硬盘”、“共享给我的”、“最近使用”、“星标”、“垃圾箱”等,方便用户快速访问不同的文件和文件夹。
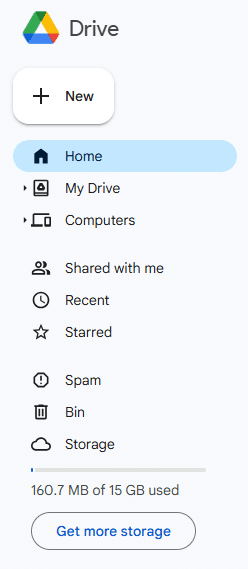
- 文件区域:
- 中间的主区域显示用户的文件和文件夹。用户可以通过不同的视图(列表视图或缩略图视图)来浏览文件。
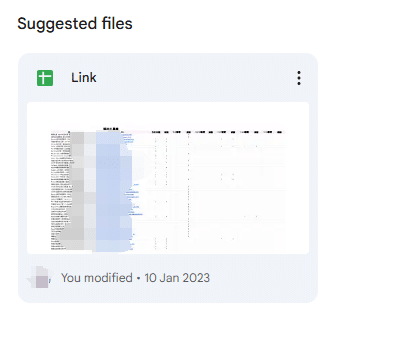
- 搜索栏:
- 位于顶部,可以快速搜索文件名、类型或内容,帮助用户迅速找到所需文件。
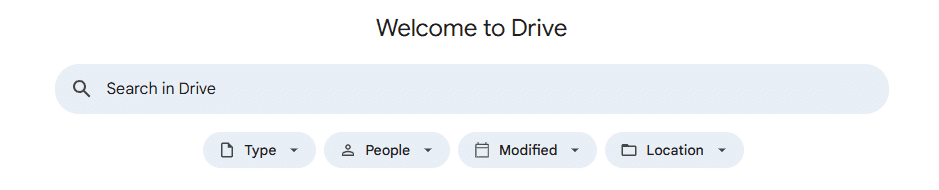
- 右上角账户信息:
- 显示用户的头像或初始字母,点击后可以访问账户设置、退出登录等选项。
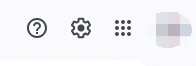
2. 重要功能按钮
- 新建按钮:
- 位于左上角,点击后可以创建新的文件、文件夹,或上传文件。这是开始新项目的主要入口。
- 上传按钮:
- 在“新建”菜单中,用户可以选择“文件上传”或“文件夹上传”,快速将本地文件或文件夹上传到 Google Drive。
- 共享按钮:
- 选中某个文件后,右上角会出现“共享”按钮,点击后可以设置文件的共享权限,邀请他人查看或编辑。
- 更多操作按钮:
- 选中文件后,右上角会出现三个点的图标,点击后可以访问更多操作选项,如下载、删除、重命名、添加星标等。
- 设置按钮:
- 右上角齿轮图标,点击后可以访问 Google Drive 的设置,调整存储空间、查看账户信息等。
通过熟悉这些界面元素和功能按钮,用户可以更高效地使用 Google Drive 来管理和共享文件。
文件上传与管理
1. 如何上传文件和文件夹
- 上传单个文件:
- 点击左上角的“新建”按钮。
- 选择“文件上传”,然后从你的计算机中选择要上传的文件。
- 上传文件夹:
- 点击左上角的“新建”按钮。
- 选择“文件夹上传”,然后选择要上传的文件夹。
2. 文件的组织与分类
- 创建文件夹:
- 点击“新建”按钮,选择“文件夹”。
- 输入文件夹名称并点击“创建”。
- 移动文件:
- 选中要移动的文件或文件夹。
- 右键点击,选择“移动到”,选择目标文件夹后点击“移动”。
3. 文件搜索与筛选功能
- 搜索文件:
- 在顶部搜索栏中输入文件名或关键字,Google Drive 会自动显示匹配的结果。
- 筛选功能:
- 点击搜索栏右侧的下拉箭头,可以根据文件类型、日期等条件进行筛选。
文件共享与协作
1. 如何共享文件和文件夹
- 共享文件:
- 选中要共享的文件或文件夹。
- 点击右上角的“共享”按钮,输入对方的电子邮件地址。
2. 设置共享权限
- 权限设置:
- 在共享窗口中,可以选择“查看者”、“评论者”或“编辑者”的权限,决定对方的操作权限。
3. 实时协作的使用方法
- 协作编辑:
- 当文件被共享给他人后,所有参与者可以实时编辑和评论,便于团队合作。
使用 Google Docs、Sheets 和 Slides
1. 如何在 Google Drive 中创建和访问文档、表格和演示文稿
- 创建新文档:
- 点击“新建”按钮,选择“Google 文档”、“Google 表格”或“Google 幻灯片”,即可创建相应的文件。
2. 各工具的基本功能介绍
- Google 文档:文字处理、格式设置、插入图片和表格等功能。
- Google 表格:数据分析、图表生成、公式使用等功能。
- Google 幻灯片:创建演示文稿、添加动画和转场效果等功能。
3. 协作编辑的技巧
- 评论与建议:
- 用户可以在文档中添加评论,其他人可以回复或解决评论,便于沟通和反馈。
文件版本管理
1. 如何查看和恢复文件的历史版本
- 查看版本历史:
- 在打开的文档中,点击“文件”菜单,选择“版本历史”。
- 查看不同版本的内容,选择需要恢复的版本。
2. 版本控制的最佳实践
- 定期保存版本:
- 在重要修改后手动保存版本,确保可以随时恢复。
离线访问
1. 如何设置离线访问功能
- 启用离线访问:
- 在 Google Drive 设置中,勾选“离线”选项。
- 按照提示安装 Google Drive 离线应用。
2. 离线文件的使用方法
- 访问离线文件:
- 在未连接互联网时,打开 Google Drive 应用,你可以访问之前设置为离线的文件。
安全与隐私
1. 如何保护文件安全
- 设置权限:
- 确保仅与信任的人共享文件,并设置合适的权限。
- 使用两步验证:
- 在 Google 账户安全设置中启用两步验证,增强账户安全性。
2. 数据备份与恢复
- 定期备份文件:
- 使用 Google Drive 的备份功能,确保重要文件不丢失。
Google Drive APP 怎么下载?
对于 Android 设备
Android 手机要下载 Google Drive,就需要访问 Google Play 应用商店,在商店内输入“Google Drive”,然后点击搜索图标,找到 Google Drive 应用(通常是由 Google LLC 开发的),点击“安装”按钮。
Android Google Drive 下载地址:https://play.google.com/store/apps/details?id=com.google.android.apps.docs&hl=en
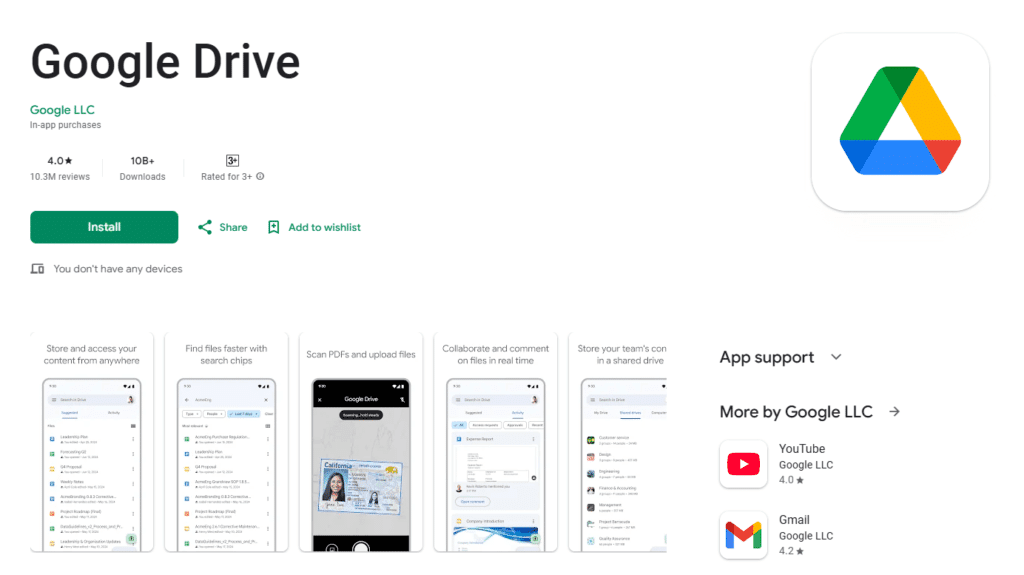
对于 iOS 设备(iPhone/iPad)
苹果系统由于其特殊性,下载流程会更加复杂一些,你需要访问苹果手机自带的 APP Store,但要注意,在此之前,你需要修改自己的 Apple ID 至美区、或直接租借购买使用美区 ID,否则,无法在国内苹果商城内找到该应用。
iOS Google Drive 下载地址:https://apps.apple.com/us/app/google-drive/id507874739
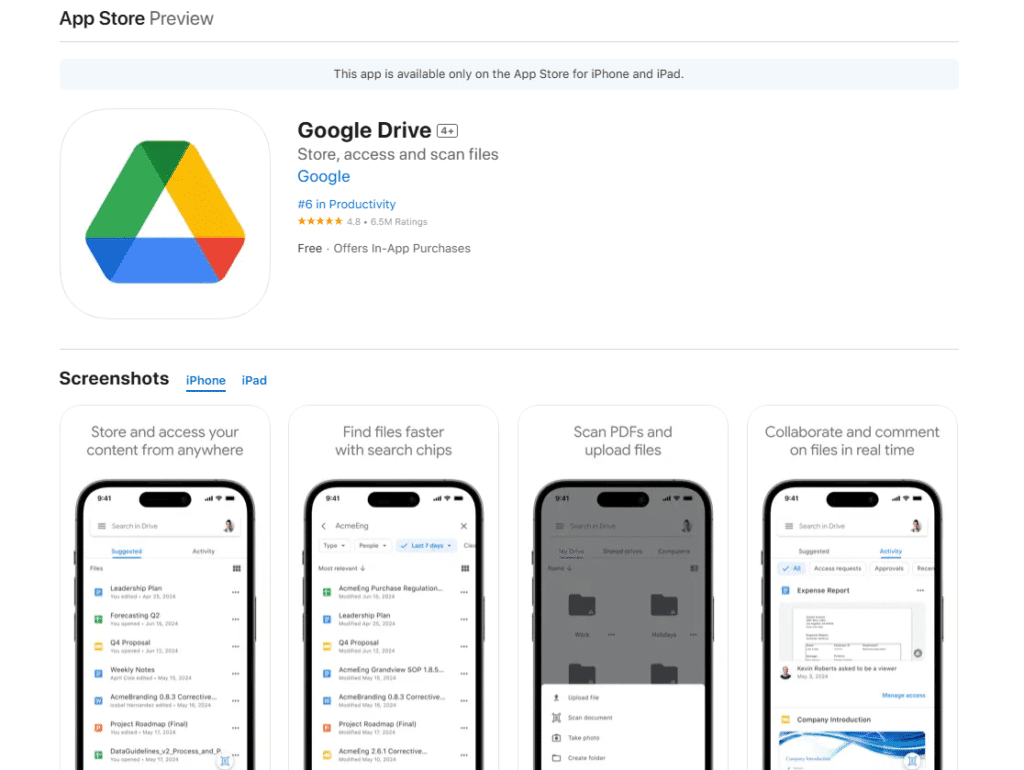
Google Drive 里的文件怎么下载?
要下载 Google Drive 中的文件,可以按照以下步骤操作:
下载单个文件
- 访问 Google Drive:
- 打开浏览器,访问 Google Drive 并登录你的 Google 账户。
- 选择文件:
- 在文件列表中找到你想要下载的文件,点击选中它。
- 下载文件:
- 右键点击选中的文件,选择“下载”选项。
- 文件将开始下载,具体下载位置取决于你浏览器的设置。
下载多个文件
- 选择文件:
- 按住
Ctrl(Windows)或Command(Mac),点击多个文件以选中它们。
- 按住
- 下载文件:
- 右键点击任一选中的文件,选择“下载”。
- 所有选中的文件会打包成一个 ZIP 文件进行下载。
下载整个文件夹
- 选择文件夹:
- 在 Google Drive 中找到你想要下载的文件夹,右键点击该文件夹。
- 下载文件夹:
- 选择“下载”选项。
- 文件夹将被打包成一个 ZIP 文件进行下载。
注意事项
- 下载的文件格式与上传时相同,确保你有相应软件来打开这些文件。
- 大文件或多个文件可能需要一些时间才能完成下载。
- 下载过程中请确保网络连接稳定,以避免下载中断。
按照以上步骤,你就可以轻松下载 Google Drive 中的文件或文件夹!
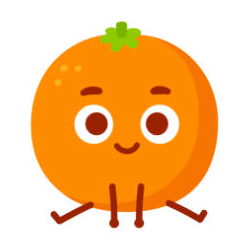
发表回复